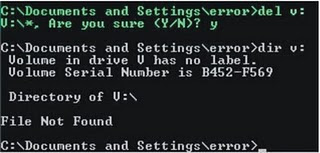Pengenalan UML suatu bahasa pemodelan umum untuk pengembangan sistem PT Rackindo Setara Perkasa
agus sarizal hape(087890762025)
0 8 PAY
Abstrak
Unified Modeling Language (UML) adalah bahasa pemodelan umum yang digunakan untuk melakukan spesifikasi, visualisasi, konstruksi dan dokumentasi artifak dari software system. UML bukanlah sebuah standar proses pengembangan dalam metode pengembangan sistem tertentu, namun pada umumnya UML dipakai dalam memodelkan sistem yang dibangun berbasiskan objek. Pemodelan (modeling) adalah proses merancang piranti lunak sebelum melakukan pengkodean (coding). Model piranti lunak dapat dianalogikan seperti pembuatan blueprint pada pembangunan gedung. Membuat model dari sebuah sistem yang kompleks sangatlah penting karena kita tidak dapat memahami sistem semacam itu secara menyeluruh. Semakin komplek sebuah sistem, semakin penting pula penggunaan teknik pemodelan yang baik.
Kata kunci: UML, modeling, software system .
PENDAHULUAN
Latar Belakang
Saat ini piranti lunak semakin luas dan besar lingkupnya, sehingga tidak bisa lagi dibuat asal-asalan. Piranti lunak saat ini seharusnya dirancang dengan memperhatikan hal-hal seperti scalability, security, dan eksekusi yang robust walaupun dalam kondisi yang sulit. Selain itu arsitekturnya harus didefinisikan dengan jelas, agar bug mudah ditemukan dan diperbaiki, bahkan oleh orang lain selain programmer aslinya. Keuntungan lain dari perencanaan arsitektur yang matang adalah dimungkinkannya penggunaan kembali modul atau komponen untuk aplikasi piranti lunak lain yang membutuhkan fungsionalitas yang sama.
Pemodelan (modeling) adalah proses merancang piranti lunak sebelum melakukan pengkodean (coding). Model piranti lunak dapat dianalogikan seperti pembuatan blueprint pada pembangunan gedung. Membuat model dari sebuah sistem yang kompleks sangatlah penting karena kita tidak dapat memahami sistem semacam itu secara menyeluruh. Semakin komplek sebuah sistem, semakin penting pula penggunaan teknik pemodelan yang baik.
Dengan menggunakan model, diharapkan pengembangan piranti lunak dapat memenuhi semua kebutuhan pengguna dengan lengkap dan tepat, termasuk faktor-faktor seperti scalability, robustness, security, dan sebagainya.
Kesuksesan suatu pemodelan piranti lunak ditentukan oleh tiga unsur, yang kemudian terkenal dengan sebuan segitiga sukses (the triangle for success). Ketiga unsur tersebut adalah metode pemodelan (notation), proses (process) dan tool yang digunakan.
Gambar 1 The triangle of success
Memahami notasi pemodelan tanpa mengetahui cara pemakaian yang sebenarnya (proses) akan membuat proyek gagal. Dan pemahaman terhadap metode pemodelan dan proses disempurnakan dengan penggunaan tool yang tepat.
Sejarah UML sendiri cukup panjang. Sampai era tahun 1990 seperti kita ketahui puluhan metodologi pemodelan berorientasi objek telah bermunculan di dunia. Diantaranya adalah: metodologi booch [1], metodologi coad [2], metodologi OOSE [3], metodologi OMT [4], metodologi shlaer-mellor [5], metodologi wirfs-brock [6], dsb. Masa itu terkenal dengan masa perang metodologi (method war) dalam pendesainan berorientasi objek. Masing-masing metodologi membawa notasi sendiri-sendiri, yang mengakibatkan timbul masalah baru apabila kita bekerjasama dengan group/perusahaan lain yang menggunakan metodologi yang berlainan. Dimulai pada bulan Oktober 1994 Booch, Rumbaugh dan Jacobson, yang merupakan tiga tokoh yang boleh dikata metodologinya banyak digunakan mempelopori usaha untuk penyatuan metodologi pendesainan berorientasi objek. Pada tahun 1995 direlease draft pertama dari UML (versi 0.8). Sejak tahun 1996 pengembangan tersebut dikoordinasikan oleh Object Management Group. Tahun 1997 UML versi 1.1 muncul, dan saat ini versi terbaru adalah versi 1.5 yang dirilis bulan Maret 2003. Booch, Rumbaugh dan Jacobson menyusun tiga buku serial tentang UML pada tahun 1999 [7] [8] [9]. Sejak saat itulah UML telah menjelma menjadi standar bahasa pemodelan untuk aplikasi berorientasi objek.
Gambar 2 Asal usul UML
Ruang Lingkup
Ruang lingkup dari pembahasan ini berkaitan dengan pengenalan UML serta membahas tentang berbagai macam diagram yang ada dalam UML. Dimana diagram tersebut merupakan sebuah artifak dalam pengembangan sistem, jumlah diagram tersebut ada 8 buah, yaitu Class diagram / Object diagram, Statechart diagram, Component diagram, Deployment diagram, Use case diagram, Sequence diagram, Collaboration diagram, Activity diagram.
Tujuan dan Manfaat
Tujuan
Tujuan dari penulisan paper ini adalah untuk menjelaskan UML sebagai suatu bahasa permodelan modern pengembangan piranti lunak yang sering dikaitkan erat dengan OOAD. Serta menjelaskan tujuan dari UML itu sendiri bagi pembaca paper ini.
Manfaat
Manfaat yang didapat dari penulisan paper ini adalah sebagai berikut :
• Mengetahui latar belakang dan sejarah pengembangan UML sampai menjadi sebuah bahasa permodelan modern yang paling populer.
• Membantu para pembaca untuk mengetahui secara detil baik deskripsi sampai ke notasi dari berbagai diagram yang ada dalam UML.
• Serta memberikan gambaran sederhana atas bahasa permodelan pengembangan piranti lunak, yang dapat menjadi acuan untuk melakukan pengembangan piranti lunak.
Metodologi Penulisan
Metodologi penulisan yang digunakan didalam penulisan paper ini yaitu:
• Metode pengumpulan data
Metode yang digunakan untuk mengumpulkan data untuk penulisan paper adalah studi pustaka. Studi pustaka ini dilakukan dengan cara membaca dan meringkas literatur yang ada dan mengumpulkan informasi yang berhubungan dengan topik paper ini melalui internet.
LANDASAN TEORI
Unified Modeling Language (UML) adalah keluarga notasi grafis yang didukung oleh meta-model tunggal, yang membantu pendeskripsian dan desain sistem perangkat lunak, khususnya sistem yang dibangun menggunakan pemrograman berorientasi objek (OO). Definisi ini merupakan definisi yang sederhana. Pada kenyataannya, pendapat orang – orang tentang UML berbeda satu sama lain. Hal ini dikarenakan oleh sejarahnya sendiri dan oleh perbedaan persepsi tentang apa yang membuat sebuah proses rancang – bangun perangkat lunak efektif. Fowler (2004,p1)
Unified Modeling Language (UML) merupakan strandar yang relatif terbuka yang dikontrol oleh Object Management Group (OMG), sebuah konsorsium terbuka yang terdiri dari banyak perusahaan. OMG dibentuk untuk membuat standar – standar yang mendukung interoperabilitas, khusunya interoperabilitas sistem berorientasi objek. OMG mungkin lebih dikenal dengan standar – standar COBRA (Common Object Request Broker Architecture). Fowler (2004,p1-2)
UML lahir dari penggabungan banyak bahasa permodelan grafis berorientasi objek yang berkembang pesat pada akhir 1980-an dan awal 1990-an. Sejak kehadirannya pada tahun 1997, UML menghancurkan menara Babel tersebut menjadi sejarah. Fowler (2004,p2)
PEMBAHASAN
Langkah-langkah penggunaan UML
Berikut ini adalah tips pengembangan piranti lunak dengan menggunakan UML:
1. Buatlah daftar business process dari level tertinggi untuk mendefinisikan aktivitas dan proses yang mungkin muncul.
2. Petakan use case untuk tiap business process untuk mendefinisikan dengan tepat fungsionalitas yang harus disediakan oleh sistem. Kemudian perhalus use case diagram dan lengkapi dengan requirement, constraints dan catatan-catatan lain.
3. Buatlah deployment diagram secara kasar untuk mendefinisikan arsitektur fisik sistem.
4. Definisikan requirement lain (non-fungsional, security dan sebagainya) yang juga harus disediakan oleh sistem.
5. Berdasarkan use case diagram, mulailah membuat activity diagram.
6. Definisikan objek-objek level atas (package atau domain) dan buatlah sequence dan/atau collaboration diagram untuk tiap alir pekerjaan. Jika sebuah use case memiliki kemungkinan alir normal dan error, buatlah satu diagram untuk masing-masing alir.
7. Buatlah rancangan user interface model yang menyediakan antarmuka bagi pengguna untuk menjalankan skenario use case.
8. Berdasarkan model-model yang sudah ada, buatlah class diagram. Setiap package atau domain dipecah menjadi hirarki class lengkap dengan atribut dan metodanya. Akan lebih baik jika untuk setiap class dibuat unit test untuk menguji fungsionalitas class dan interaksi dengan class lain.
9. Setelah class diagram dibuat, kita dapat melihat kemungkinan pengelompokan class menjadi komponen-komponen. Karena itu buatlah component diagram pada tahap ini. Juga, definisikan tes integrasi untuk setiap komponen meyakinkan ia berinteraksi dengan baik.
10. Perhalus deployment diagram yang sudah dibuat. Detilkan kemampuan dan requirement piranti lunak, sistem operasi, jaringan, dan sebagainya. Petakan komponen ke dalam node.
11. Mulailah membangun sistem. Ada dua pendekatan yang dapat digunakan :
• Pendekatan use case, dengan meng-assign setiap use case kepada tim pengembang tertentu untuk mengembangkan unit code yang lengkap dengan tes.
• Pendekatan komponen, yaitu meng-assign setiap komponen kepada tim pengembang tertentu.
12. Lakukan uji modul dan uji integrasi serta perbaiki model berserta codenya. Model harus selalu sesuai dengan code yang aktual.
13. Piranti lunak siap dirilis.
Tools yang mendukung UML
Saat ini banyak sekali tool pendesainan yang mendukung UML, baik itu tool komersial maupun opensource. Beberapa diantaranya adalah:
• Rational Rose (www.rational.com)
• Together (www.togethersoft.com)
• Object Domain (www.objectdomain.com)
• Jvision (www.object-insight.com)
• Objecteering (www.objecteering.com)
• MagicDraw (www.nomagic.com/magicdrawuml)
• Visual Object Modeller (www.visualobject.com)
UML terdiri dari diagram, notasi, konsep dan aturan yang digunakan dalam memodelkan sistem. Diagram UML terdiri dari 9 jenis diagram yang memiliki fungsi dan notasi masing-masing. Kesembilan diagram ini dapat dibagi menjadi 2 kategori, yaitu :
1. Diagram yang menggambarkan struktur yang statis dari sistem.
2. Diagram yang menggambarkan struktur yang dinamis dari system.
Diagram struktur statis dari sistem
Adalah diagram yang menggambarkan struktur hubungan statis dari elemen-elemen yang ada dalam sebuah model diantaranya class, package, dan relationship yang terjadi.
Class Diagram dan Object Diagram
Class diagram menggambarkan struktur dan deskripsi class, package dan objek beserta hubungan satu sama lain seperti containment, pewarisan, asosiasi, dan lain-lain.
Class adalah sebuah spesifikasi yang jika diinstansiasi akan menghasilkan sebuah objek dan merupakan inti dari pengembangan dan desain berorientasi objek. Class menggambarkan keadaan (atribut/properti) suatu sistem, sekaligus menawarkan layanan untuk memanipulasi keadaan tersebut (metoda/fungsi).
Class memiliki tiga area pokok :
1. Nama (dan stereotype)
2. Atribut
3. Metoda
Atribut dan metoda dapat memiliki salah satu sifat berikut :
• Private, tidak dapat dipanggil dari luar class yang bersangkutan
• Protected, hanya dapat dipanggil oleh class yang bersangkutan dan anak- anak yang mewarisinya
• Public, dapat dipanggil oleh siapa saja.
Gambar 3 Notasi class
Class dapat merupakan implementasi dari sebuah interface, yaitu class abstrak yang hanya memiliki metoda. Interface tidak dapat langsung diinstansiasikan, tetapi harus diimplementasikan dahulu menjadi sebuah class. Dengan demikian interface mendukung resolusi metoda pada saat run-time.
Gambar 4 Notasi Interface class
Sesuai dengan perkembangan class model, class dapat dikelompokkan menjadi package. Kita juga dapat membuat diagram yang terdiri atas package.
Gambar 5 Package dari sebuah class
Pada object diagram digambarkan hubungan antar elemen dalam model, tapi dengan memakai objeknya, bukan class. Class ialah kumpulan dari objek-objek yang memiliki attribute, behaviour atau operation yang sama.
Class dan object di dalam tahapan design digambarkan dengan letak yang memiliki tiga bagian. Pada bagian atas diberi nama class atau object. Bagian tengah merupakan bagian yang berisi attribute yang dimiliki dan bagian bawah berisi operation.
Dalam class dan object diagram tersebut terdapat beberapa istilah-istilah, diantaranya yaitu :
• Association Link
Merupakan link yang mewakili hubungan antar dua objek. Association adalah hubungan antar class dan mewakili kelompok link.
• Multiplicity
Merupakan banyaknya hubungan yang mungkin terjadi antar class.
• Aggregation
Merupakan bentuk khusus dari association yang menggambarkan bahwa satu class merupakan bagian dari class lainnya, ”a part of”. Dalam beberapa kasus, satu class dapat terbagi menjadi beberapa class lagi.
• Generalization
Merupakan hubungan antara class induk (super class) dengan class anak (sub class). Hubungan yang terjadi adalah ”is a”. Pada hubungan generalisasi attribute dan behaviour yang terdapat pada super class akan diwarisi oleh sub class.
Berikut adalah contoh sebuah class diagram :
Gambar 6 Contoh Class diagram
Component Diagram
Component Diagram merupakan gambaran aspek fisik sistem berbasis objek dengan menunjukkan hubungan dan ketergantungan dalam serangkaian komponen. Menggambarkan komponen fisik software termasuk source code, run time (binary) code, executable file, table, library, dan dokumen. Meliputi komponen, interface, dependency, generalization, association, realization, notes, constraint, packages, subsystem dari sebuah model.
Komponen piranti lunak adalah modul berisi code, baik berisi source code maupun binary code, baik library maupun executable, baik yang muncul pada compile time, link time, maupun run time. Umumnya komponen terbentuk dari beberapa class dan/atau package, tapi dapat juga dari komponen-komponen yang lebih kecil. Komponen dapat juga berupa interface, yaitu kumpulan layanan yang disediakan sebuah komponen untuk komponen lain.
Diagram ini digunakan untuk memodelkan implementasi sistem yang sifatnya statis sehingga dapat mendukung untuk mengatur konfigurasi dari bagian sistem.
Berikut ini adalah sebuah contoh dari component diagram :
Gambar 7 Contoh Component diagram
Deployment diagram
Deployment diagram menggambarkan sumber fisik dalam sistem, termasuk node, komponen dan koneksi (model implementasi sistem yang statistik). Dalam hal ini meliputi topologi hardware yang dipakai sistem.
Deployment/physical diagram menggambarkan detail bagaimana komponen di-deploy dalam infrastruktur sistem, di mana komponen akan terletak (pada mesin, server atau piranti keras apa), bagaimana kemampuan jaringan pada lokasi tersebut, spesifikasi server, dan hal-hal lain yang bersifat fisikal. Sebuah node adalah server, workstation, atau piranti keras lain yang digunakan untuk men-deploy komponen dalam lingkungan sebenarnya. Hubungan antar node (misalnya TCP/IP) dan requirement dapat juga didefinisikan dalam diagram ini.
Berikut adalah contoh dari Deployment diagram :
Gambar 8 Contoh Deployment diagram
Statechart diagram
Statechart diagram menggambarkan transisi dan perubahan keadaan (dari satu state ke state lainnya) suatu objek pada sistem sebagai akibat dari stimuli yang diterima. Pada umumnya statechart diagram menggambarkan class tertentu (satu class dapat memiliki lebih dari satu statechart diagram).
Dalam UML, state digambarkan berbentuk segiempat dengan sudut membulat dan memiliki nama sesuai kondisinya saat itu. Transisi antar state umumnya memiliki kondisi guard yang merupakan syarat terjadinya transisi yang bersangkutan, dituliskan dalam kurung siku. Action yang dilakukan sebagai akibat dari event tertentu dituliskan dengan diawali garis miring.
Titik awal dan akhir digambarkan berbentuk lingkaran berwarna penuh dan berwarna setengah.
Berikut adalah contoh dari Statechart diagram :
Gambar 9 Contoh Statechart diagram
Diagram struktur dinamis dari sistem
Adalah kumpulan diagram yang menggambarkan hubungan dinamis antara class yang berada dalam komponen model.
Use case diagram
Use case diagram menggambarkan fungsionalitas yang diharapkan dari sebuah sistem. Yang ditekankan adalah “apa” yang diperbuat sistem, dan bukan “bagaimana”. Sebuah use case merepresentasikan sebuah interaksi antara aktor dengan sistem. Use case merupakan sebuah pekerjaan tertentu, misalnya login ke sistem, meng-create sebuah daftar belanja, dan sebagainya.
Seorang/sebuah aktor adalah sebuah entitas manusia atau mesin yang berinteraksi dengan system untuk melakukan pekerjaan-pekerjaan tertentu. Use case diagram dapat sangat membantu bila kita sedang menyusun requirement sebuah sistem, mengkomunikasikan rancangan dengan klien, dan merancang test case untuk semua feature yang ada pada sistem.
Sebuah use case dapat meng-include fungsionalitas use case lain sebagai bagian dari proses dalam dirinya. Secara umum diasumsikan bahwa use case yang di-include akan dipanggil setiap kali use case yang meng-include dieksekusi secara normal. Sebuah use case dapat di-include oleh lebih dari satu use case lain, sehingga duplikasi fungsionalitas dapat dihindari dengan cara menarik keluar fungsionalitas yang common.
Sebuah use case juga dapat meng-extend use case lain dengan behaviour-nya sendiri. Sementara hubungan generalisasi antar use case menunjukkan bahwa use case yang satu merupakan spesialisasi dari yang lain.
Use case merupakan salah satu metode dalam analisis dan desain sistem berorientasi objek (Object Oriented Analysis and Design). Use case juga merupakan bagian dari UML (Unified Modelling Language). Use case modelling digunakan untuk mendokumentasikan system behaviour dan subsystem pada saat pengembangan sistem, termasuk di dalamnya fungsi internal suatu sistem (use case), pengguna sistem (user) dan hubungan interaksi antara keduanya (use case diagram).
Use case diwujudkan dalam bentuk diagram dengan beberapa notasi baku yang ditujukan untuk memudahkan kita melihat keseluruhan behaviour dari sebuah sistem. Use case tidak hanya digambarkan dalam bentuk diagram saja, namun diwujudkan pula dalam bentuk teks, yang dikenal dengan narrative use case, dimana proses yang ada dalam use case digambarkan dengan kata-kata sehingga menjadi lebih jelas.
Terdapat 3 bagian utama dalam use case modeling sebagaimana dijelaskan berikut ini :
• Actor
Actor sebagai perwujudan dari pengguna sistem, proses dan segala sesuatu yang berinteraksi dalam sistem tersebut. Actor tidak termasuk dalam sistem, tetapi dapat menggambarkan interaksi dari external user dengan sistem tersebut. Setiap actor berinteraksi dengan satu atau lebih use case dengan pertukaran pesan atau informasi.
• Use Case
Use case merupakan bagian dari sebuah sistem yang menyediakan sebuah fungsi atau tugas tertentu dan terdiri dari serangkaian aksi, use case memperlihatkan external behaviour dari sebuah sistem yang dilihat dari segi pengguna eksternal. Use case tidak seperti operation karena sebuah use case dapat terus menerima input dari actor pada saat dijalankan, dan use case dapat diterapkan pada unit sistem yang lebih kecil seperti subsistem.
• System Boundary
System boundary menjelaskan batasan suatu sistem dengan lingkungannya, sehingga memberi batasan yang jelas sampai mana suatu sistem bekerja, termasuk membatasi sistem dengan actor yang berada di luar sistem. Di dalam system boundary terletak kumpulan use case dari sebuah sistem.
Berikut adalah contoh dari use case diagram :
Gambar 10 Contoh Use case diagram
Sequence diagram
Sequence diagram merupakan diagram yang menggambarkan pola hubungan diantara sekumpulan objek yang saling mempengaruhi menurut urutan waktu. Sebuah objek berinteraksi dengan objek lain melalui pengiriman pesan (messages). Sequence diagram biasanya digunakan untuk mengilustrasikan sebuah use case.
Sequence diagram menggambarkan interaksi antar objek di dalam dan di sekitar sistem (termasuk pengguna, display, dan sebagainya) berupa message yang digambarkan terhadap waktu. Sequence diagram terdiri atar dimensi vertikal (waktu) dan dimensi horizontal (objek-objek yang terkait). Sequence diagram biasa digunakan untuk menggambarkan skenario atau rangkaian langkah-langkah yang dilakukan sebagai respons dari sebuah event untuk menghasilkan output tertentu. Diawali dari apa yang men-trigger aktivitas tersebut, proses dan perubahan apa saja yang terjadi secara internal dan output apa yang dihasilkan.
Masing-masing objek, termasuk aktor, memiliki lifeline vertikal. Message digambarkan sebagai garis berpanah dari satu objek ke objek lainnya. Pada fase desain berikutnya, message akan dipetakan menjadi operasi/metoda dari class. Activation bar menunjukkan lamanya eksekusi sebuah proses, biasanya diawali dengan diterimanya sebuah message.
Berikut adalah contoh notasi dari Sequence diagram :
Gambar 11 Notasi Sequence diagram
Activity diagram
Activity diagrams menggambarkan berbagai alir aktivitas dalam sistem yang sedang dirancang, bagaimana masing-masing alir berawal, decision yang mungkin terjadi, dan bagaimana mereka berakhir. Activity diagram juga dapat menggambarkan proses paralel yang mungkin terjadi pada beberapa eksekusi.
Activity diagram merupakan state diagram khusus, di mana sebagian besar state adalah action dan sebagian besar transisi di-trigger oleh selesainya state sebelumnya (internal processing). Oleh karena itu activity diagram tidak menggambarkan behaviour internal sebuah sistem (dan interaksi antar subsistem) secara eksak, tetapi lebih menggambarkan proses-proses dan jalur-jalur aktivitas dari level atas secara umum.
Sebuah aktivitas dapat direalisasikan oleh satu use case atau lebih. Aktivitas menggambarkan proses yang berjalan, sementara use case menggambarkan bagaimana aktor menggunakan sistem untuk melakukan aktivitas.Sama seperti state, standar UML menggunakan segiempat dengan sudut membulat untuk menggambarkan aktivitas. Decision digunakan untuk menggambarkan behaviour pada kondisi tertentu. Untuk mengilustrasikan proses-proses paralel (fork dan join) digunakan titik sinkronisasi yang dapat berupa titik, garis horizontal atau vertikal. Activity diagram dapat dibagi menjadi beberapa object swimlane untuk menggambarkan objek mana yang bertanggung jawab untuk aktivitas tertentu.
Berikut adalah contoh Activity diagram tanpa swimlane :
Gambar 12 Contoh Activity diagram-tanpa swimlane
Collaboration diagram
Collaboration diagram juga menggambarkan interaksi antar objek seperti sequence diagram, tetapi lebih menekankan pada peran masing-masing objek dan bukan pada waktu penyampaian message. Setiap message memiliki sequence number, di mana message dari level tertinggi memiliki nomor 1. Messages dari level yang sama memiliki prefiks yang sama.
Gambar 13 Contoh Collaboration diagram
Contoh kasus
Pada umumnya tidak semua diagram dalam UML harus digunakan untuk melakukan desain dan analisis, hal ini disesuaikan dengan kebutuhan saja. Berikut adalah contoh beberapa diagram pada kasus PT Rackindo Setara Perkasa dimana dibutuhkan sebuah sistem untuk dapat mendukung proses bisnisnya terutama dalam bagian manufakturnya. PT Rackindo Setara Perkasa menghasilkan berbagi macam jenis lemari diantaranya yaitu lemari pakaian, lemari pajangan dan sebagainya. Lemari pakaian yang diproduksi mempunyai berbagai macam merek Untuk mencapai kesuksesan dalam menghadapi persaingan, maka diperlukan penanganan yang baik mulai dari bahan baku datang ke pabrik sampai dengan penyampaian produk ke konsumen. Agar penanganan tersebut berjalan dengan baik kita harus memperhatikan proses produksi secara efisien. Salah satu kunci dalam melakukan proses produksi yang efisien terletak pada pengelolaan bahan baku. Oleh sebab itu untuk dapat membangun suatu sistem penanganan manufaktur ini akan dilakukan analisis dan desain digambarkanlah diagram – diagram UML yaitu class diagram , component diagram, dan deployment diagram.
a) Class diagram
Gambar 14 Class Diagram PT Rackindo Setara Perkasa
b) Component diagram
Gambar 15 Component diagram PT Rackindo Setara Perkasa
c) Deployment diagram
Gambar 15 Deployment diagram PT Rackindo Setara Perkasa
KESIMPULAN DAN SARAN
Kesimpulan
Unified Modeling Language (UML) adalah bahasa pemodelan umum yang digunakan untuk melakukan spesifikasi, visualisasi, konstruksi dan dokumentasi artifak dari software system. UML bukanlah sebuah standar proses pengembangan dalam metode pengembangan sistem tertentu, namun pada umumnya UML dipakai dalam memodelkan sistem yang dibangun berbasiskan objek.
Tujuan UML menurut Booch, Rumbaugh dan Jacobson :
• Memberikan model yang siap pakai, bahasa pemodelan visual yang ekspresif untuk mengembangkan dan saling menukar model dengan mudah dan dimengerti secara umum.
• Memberikan bahasa pemodelan yang bebas dari berbagai bahasa pemograman dan proses rekayasa.
• Menyatukan praktek-praktek terbaik yang terdapat dalam pemodelan.
Dengan menggunakan UML kita dapat membuat model untuk semua jenis aplikasi piranti lunak, dimana aplikasi tersebut dapat berjalan pada piranti keras, sistem operasi dan jaringan apapun, serta ditulis dalam bahasa pemrograman apapun
UML mendefinisikan diagram-diagram sebagai berikut:
• usecase diagram
• class diagram
• statechart diagram
• activity diagram
• sequence diagram
• collaboration diagram
• component diagram
• deployment diagram
Saat ini banyak sekali tool pendesainan yang mendukung UML, baik itu tool komersial maupun opensource. Beberapa diantaranya adalah:
• Rational Rose (www.rational.com)
• Together (www.togethersoft.com)
• Object Domain (www.objectdomain.com)
• Jvision (www.object-insight.com)
• Objecteering (www.objecteering.com)
• MagicDraw (www.nomagic.com/magicdrawuml)
• Visual Object Modeller (www.visualobject.com)
Saran
UML adalah suatu bahasa perancangan modern yang paling umum dipakai pada saat ini, dimana UML ini sering dikaitkan dengan bahasa pengembangan piranti lunak berbasis objek. Dengan menggunakan UML sebagai bahasa perancangan maka kita dapat membuat suatu rancangan piranti lunak yang dimana bahasa tersebut menyatukan berbagai praktik-praktik terbaik dalam permodelan, sehingga hasil rancangan kita dapat dimengerti secara umum dan universal.
Dengan menggunakan UML, maka kita dapat berinteraksi lebih mudah dengan para perancang piranti lunak yang lain, karena kita memakai bahasa perancangan UML yang bersifat universal, dan diketahui oleh hampir semua perancang piranti lunak. Sehingga kita dapat saling bertukar pikiran atas rancangan yang kita buat dengan perancang lain, dan menghilangkan gap dalam perbedaan bahasa permodelan.
DAFTAR PUSTAKA
Anonymous 1.( 23 Mei,2008), Introduction to OMG UML, OMG.
Fowler, Martin. (2004). A brief Duide to the Standard Object Modeling Language. Penerbit ANDI, Yogyakarta.
http://www.omg.org/gettingstarted/what_is_uml.htm.
Rumbaught J, Jacobson I, Booch G. (1999). The Unified Modeling Language Reference Manual. Addison Wesley, New Jersey.
Suhendar,A. S. Si. dan Gunadi, Hariman S.Si., MT. (2002). Visual modeling menggunakan uml dan rational rose . Penerbit Informatika Bandung, Bandung.
DAFTAR RIWAYAT HIDUP
Nama : Erwin Harianto
Tempat, Tanggal Lahir : Jakarta, 30 Juni 1987
Jenis Kelamin : Laki-laki
Agama : Katolik
Alamat : Jl. Gerindo II, Kampung Duri, Duri Selatan –
Jakarta Barat. 11270
Riwayat Pendidikan :
Tahun 1993 - 1999 : SD Widuri Indah II, Jakarta Barat
Tahun 1999 - 2002 : SMP Permata Bunda,
Jakarta Barat
Tahun 2002 - 2005 : SMA Bunda Mulia,
Jakarta Barat
Tahun 2005 - sekarang : Binus University – Jakarta
Pengalaman Kerja :
Tahun 2008 – sekarang : Assistant Lab. Sistem Informasi
Binus University