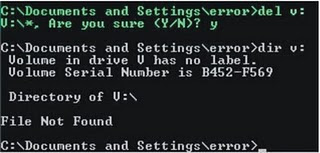Bab 1 Mengenal Tampilan Turbo Pascal
PENDAHULUAN
Menu Turbo Pascal
Turbo Pascal memiliki 7 buah menu utama yang terdiri dari : File, Edit, Run, Compile, Options, Debug, dan Break / Watch. Untuk memilih salah satu dari menu itu anda bisa menekan tombol Alt + F (untuk memanggil menu file), atau menekan Alt + [huruf pertama dari menu].
Jika anda ingin kembali ke menu utama anda bisa saja menekan tombol F10, untuk pindah dari menu satu ke menu yang lain anda juga bisa menekan panah kanan atau panah kiri. Contohnya ketika anda berada di menu File maka untuk pindah ke menu Compile anda cukup menggunakan tombol panah kanan atau panah kiri , dan anda juga bisa langsung menekan huruf C. Untuk menutup menu anda bisa menggunakan tombol Esc. Sebetulnya akan lebh mudah jika memanggil sebuah menu dengan menggunakan hotkey, table dibawah ini adalah hotkey yang digunakan dalam turbo pascal :
Kunci Fungsi Ekivalen menu
F1 Mengaktifkan jendela pertolongan. File / Save
F2 Menyimpan berkas yang ada pada editor. File / Load
F3 Memanggil program kedalam editor. Run / Go to cursor
F4 Mengeksekusi program sampai posisi kursor. Run / Trace into
F5 Memperbesar atau memperkecil jendela yang aktif. Compile / Make
F6 Mengganti jendela yang aktif. File / Pick
F7 Melacak kedalam subrutin. File / user screen
F8 Melompati pemanggil subrutin. Compile
F9 Mengaktifkan perintah ‘Make’ Run / Program reset
F10 Berpindah dari menu-menu ke jendela yang aktif.
Alt + F1 Memanggil jendela pertolongan yang terakhir dibaca.
Alt + F3 Memilih berkas untuk dimuat.
Alt + F5 Memperlihatkan hasil eksekusi.
Alt + F6 Mengganti isi jendela yang aktif.
Alt + F9 Mengkompilasi program.
Alt + B Mengaktifkan menu Break / Watch.
Alt + C Mengaktifkan menu compile.
Alt + D Mengaktifkan menu debug.
Alt + E Mengaktifkan editor.
Alt + F Mengakaktifkan menu file.
Alt + O Mengaktifkan menu option.
Alt + R Mengaktifkan menu run.
Alt + X Keluar dari Turbo Pascal dan kembali ke DOS.
Ctrl + F1 Menampilkan menu pertolongan bahasa.
Ctrl + F2 Menghentikan pembetulan.
Ctrl + F3 Menampilkan isi tumpukan. Debug / Call Stack
Ctrl + F4 Melakukan penghitungan atau mengubah nilai peubah.. Debug / Evaluate
Ctrl + F7 Menambahkan ungkapan pada jendela watch. . B / Add Watch
Ctrl + F8 Toggles Breakpoint.. B / Toggle breakpoint
Ctrl + F9 Menjalankan program.. Run / Run
Ctrl + F10 Menampilkan versi layar monitor.
Nah, itu tadi adalah beberapa hotkey yang ada pada Turbo Pascal, sekarang kita langsung aja yah mempelajari menu di Turbo Pascal ini.
1. Menu File : Didalam menu File banyak submenu yang bisa dipilih misalkan saja perintah Load / F3 yang berfungsi untuk memanggil berkas yang sudah tersimpan, dan banyak lainnya.
2. Submenu Load : Pilihan ini digunakan untuk memanggil program dari suatu folder atau directory ke dalam editor. Didalam submenu ini anda juga bisa memilih submenu yang lain dengan hanya menekan tombol huruf depan dari submenu yang dituju, contohnya anda mau ke submenu New, maka anda tinggal menekan huruf N.
3. Submenu Pick : Pilihan yang satu ini digunakan untuk mengambil salah satu dari beberapa buah program yang sebelumnya telah dimuat ke dalam jendela Edit. Hal ini ditujukan agar kita tidak perlu repot-repot lagi mencarinya di submenu load.
4. Submenu New :Program yang ada di editor akan dihapus dan program yang akan anda tulis dianggap sebagai program yang baru dengan nama NONAME.PAS, nama ini bisa anda rubah ketika anda mau menyimpannya.
5. Submenu Save [F2] : Pilihan ini digunakan untuk menyimpan suatu program yang sudah di edit ke dalam cakram atau folder, jika nama program itu masih NONAME.PAS maka Turbo Pascal akan menanyakan pada anda, nama apa yang akan anda berikan pada program yang akan disimpan tersebut. Atau anda juga bisa menekan tombol F2.
6. Submenu Write to : pilihan ini digunakan untuk menggantikan program lama dengan program yang baru (istilah kerennya Overwrite…☺). Jika nama program anda sudah ada pada cakram atau folder maka ada verifikasi dari Turbo Pascal untuk penggantian nama.
7. Submenu Directory : pilihan ini digunakan untuk menampilkan direktori dan nama-nama file yang anda inginkan. Anda juga bisa menggunakan pilihan Load.
8. Submenu Change Dir : Pilihan yang satu ini digunakan untuk menampilkan direktori yang sedang digunakan dan juga bisa digunakan untuk mengganti nama direktori yang baru.
9. Submenu OS shell : Perintah ini digunakan bagi anda yang ingin ke tampilan DOS tetapi tanpa mematikan Turbo Pascalnya, untuk kembali lagi ke Turbo Pascal, anda tinggal mengetikan “exit”, tetapi biasanya ketika anda sedang membuat suatu program atau mengedit suatu program perintah ini tidak dapat dijalankan karena kurangnya kapasitas memory.
10. Submenu Quit [Alt + x] : Dari namanya sudah jelas, perintah ini digunakan untuk keluar dari Turbo Pascal dan kembali ke prompt DOS.
11. Menu Edit : Perintah edit ini digunakan untuk mengaktifkan editor Turbo Pascal.
12. Menu Run [Ctrl + F9] : Perintah ini digunakan untuk mengeksekusi program yang sudah anda buat. Anda juga bisa menekan Ctrl + F9 untuk mengeksekusi program anda.
13. Submenu Program Reset [Ctrl + F2] : Pilihan ini digunakan untuk memberitahukan Turbo Pascal bahwa anda selesai dengan pembetulan-pembetulan dan menginisialisasi debugger untuk operasi yang lain. Pilihan ini sekaligus membebaskan pengingat yang telah dialokasikan dan menutup semua berkas, tetapi tidak merubah nilai-nilai perubah. Pilihan ini sangat berguna jika anda ingin menjalankan pilihan File / OS shell.
14. Submenu Go to Cursor [F4] : Pilihan ini digunakan untuk memulai / melanjutkan eksekusi program dimulai dari posisi saat eksekusi dimulai sampai tempat kursor berada. Jika kursor berada pada statement yang bersifat executable, seperti spasi atau baris komentar, maka eksekusi akan dilanjutkan sampai statement yang bersifat executable.
15. Submenu Trace Into [F7] :Perintah ini digunakan untuk mengeksekusi baris berikutnya, jika ada pemanggilan ke suatu subrutin, maka pelacakan akan dimulai dari statement pertama dari subrutin tersebut. Sekaligus juga akan memuat berkas-berkas atau unit Include jika dimungkinkan.
16. Submenu Step Over : Step over ini memiliki cara kerja yang hampir sama dengan Trace Into, hanya saja jika statement adalah sebuah prosedur atau fungsi, maka keseluruhan subrutin akan dikerjakan sekaligus dan debugger akan berhenti pada statement sesudah pemanggilan ke subrutin.
17. Submenu User screen [Alt + F5] : Pada umumnya perintah ini digunakan untuk melihat hasil dari program yang telah compile dan kita run. Pada tampilan ini IDE [Integrated Debugger Environment] berpindah-pindah pada saat anda menjalankan dan mendebug program. Perintah ini juga digunakan oleh File / OS shell.
Tampilan User Screen
18. Menu Compile [Alt + F9] : Perintah ini digunakan untuk mengkompile program atau bisa juga kita bilang kalau program yang telah kita buat tadi dengan bahasa pascal di terjemahkan kedalam bahasa komputer agar si komputer ini mengerti apa-apa saja perintah kita.
19. Submenu Make : Pilihan ini digunakan untuk mengaktifkan perintah make, jika file yang primer telah diberi nama, maka file ini akan dikompilasi, jika tidak maka file yang terakhir yang sedang dimuat di editor akan dikompilasi.. Pilihan ini sangat berguna jika terdapat beberapa program yang secara fisik terpisah tetapi secara logikanya merupakan suatu kesatuan.
20. Submenu Build : Perintah ini mirip dengan perintah make, hanya saja perintah build ini sifatnya bebas, sedangkan perintah make hanya akan mengkompilasi file-file selain file yang digunakan.
21. Submenu Destination [Memory] : Perintah ini secara umumnya hanya berfungsi untuk memilih apakah hasil kompilasi akan disimpan dalam cakram atau folder sebagai file yang bertipe .EXE atau hanya di pengingat utama yang akan hilang pada saat anda keluar dari Turbo Pascal.
22. Submenu Find Error : Dari namanya anda pasti sudah tahu, yah perintah ini digunakan untuk menentukan lokasi kesalahan pada saat program dijalankan [run time error]. Lokasi kesalahan dinyatakan dengan format seg:off, misalnya 2BE0:FFD4. jika anda kembali ke IDE, turbo pascal akan menempatkan kursor pada baris dimana terjadi kesalahan. Jika anda terlanjur memindahkan kursor sembarangan maka anda bisa memindahkan kembali kursor ke tempat kesalahan dengan menekan Ctrl + Q + W.
23. Submenu Primary File : Perintah ini digunakan untuk menyatakan bahwa file .PAS akan dikompilasi pada saat make [F9] atau build [Alt + C + B] diaktifkan.
24. Submenu Get info : Tidak salah lagi, perintah ini digunakan untuk menampilkan jendela informasi dari program .PAS yang sedang anda gunakan, termasuk ukuran kode sumber [dalam sumber dan baris], ukuran file .EXE atau .TPU dalam byte dan data
25. Menu Options : Pilihan pada menu yang satu ini berfungsi mengkonfigurasi untuk mengoptimalkan penggunaan fasilitas-fasilitas pada turbo pascal.
26. Submenu Compiler : Pilihan ini didalamnya pun masih banyak perintah yang lainnya seperti pengecekan batas, pengecekan tumpukan dll, seperti yang anda lihat pada gambar di atas. contohnya pengecekan batas [Range checking] adalah sama dengan {$R}. sekarang saya akan coba jelaskan satu persatu agar lebih jelas dari masing-masing penggunaan ini.
27. Range checking [Off]: Perintah ini digunakan untuk menghidupkan atau mematikan pengecekan batas. Jika dihidupkan, kompiler akan membangkitkan kode yang akan mencek batas index pada array dan string dan juga nilai yang dihasilkan dalam suatu statement pemberian. Pilihan ini sama dengan petunjuk kompiler {$R}.
28. Stack checking [On]: Digunakan untuk menghidupkan atau mematikan pengecekan kesalahan operasi I/O. Jika dihidupkan pada saat terjadi kesalahan operasi I/O proses akan langsung dihentikan. Jika dimatikan, kode kesalahan akan tersimpan dalam fungsi IO Result. Pilihan ini sama dengan penunjuk kompiler {$I}.
29. Force far calls [Off]: Digunakan untuk memilih model pemanggilan terhadap prosedur atau fungsi yang telah dikompilasi. Model pemanggilan bisa secara far atau near. Pilihan ini sama dengan penunjuk kompiler {$F}.
30. Allign Data [Word] : Digunakan untuk mengatur cara penyimpanan perubah dan konstanta bertipe dari byte ke word atau sebaliknya. Pilihan ini sama dengan penunjuk kompiler {$A}.
31. Overlay Allowed [Off] : Mengaktifkan atau menonaktifkan pembakitan kode Overlay. Pilihan ini sama dengan penunjuk kompiler {$O}.
32. Var string checking [Strict] : Digunakan untuk mengendalikan cara pengecekan data string yang digunakan sebagai parameter berubah. Pilihan sama dengan penunjuk kompiler {$V}.
33. Boolean Evaluation [Short Circuit] : Digunakan untuk memilih pembangkitan kode pada saat operasi logika [operasi Boolean] dijalankan. Pilihan ini sama dengan penunjuk kompiler {$B}.
34. Numeric Processing [Software] : Digunakan untuk memilih pembangkitn kode operasi titik mengambang [floating point] yang didukung oleh Turbo Pascal. Pilihan ini juga sama dengan penunjuk kompiler {$N}
35. Emulation [On] : Mengaktifkan atau menonaktifkan linking dengan run – time yang mengemulasikan ke prosessor numeric 8087. pilihan ini sama dengan penunjuk kompiler {$E}
36. Debug Information [On] : Digunakan untuk membangkitkan atau tidak membangkitkan informasi pada saat didalam program terjadi kesalahan. Pilihan ini sama dengan penunjuk kompiler {$D}.
37. Local Symbol [On] : Digunakan untuk mengaktifkan atau menonaktifkan symbol informasi local.
38. Conditional defines: Digunakan untuk menyatakan penunjuk kompiler berkondisi.
39. Memory sizes: Digunakan untuk mengkonfigurasi peta pengingat. Dengan penunjuk kompiler{$M}.
40. Stack Size: ukuran segmen tumpukan maksimum 64 K dengan standart 16 K.
41. Low Heap limit: ukuran heap minimum standart adalah 0 K.
42. High Heap limit: ukuran heap maksimum adalah 655360 byte.
43. Submenu Linker Pilihan ini digunakan untuk mengatur konfigurasi built in linker.
44. Map File [Off] : Menentukan berapa banyak informasi dalam berkas peta map yang akan dihasilkan. Berkas peta akan ditempatkan dalam direktori .EXE dengan akhiran .MAP
45. Segment : Informasi segment [Nama, Ukuran, Awal dan Akhir segment dan kelasnya].
46. Public : Informasi segment, semua nama-nama symbol dan alamatnya dan titik masukkan program.
47. Detailed : segement, informasi symbol dan titik masukkan program dan nomor barisnya dan tabel-tabel modul.
48. Submenu Environment Pilihan ini digunakan untuk memberitahukan Turbo Pascal dimana bisa ditemukan berkas yang akan dikompilasi, di link dengan dilengkapi dengan menu-menu pertolongan.
49. Config Auto Save [Off] : Digunakan untuk mencegah kehilangan setting komfigurasi yang telah anda lakukan.
50. Edit Auto Save [Off] : Digunakan untuk mencegah kehilangan berkas yang disebabkan oleh penyimpanan otomatis pada saat anda menggunakan Run / Step Over atau Run / Run.
51. Backup Files [On] : Secara standard, turbo pascal akan membangkitkan berkas backup pada saat anda menyimpan berkas. Yang biasa kita lihat dengan .BAK
52. Tab Size [2] : Digunakan untuk mengatur ukuran Tab pada editor. Ukuran yang diperbolehkan adalah 2 sampai 16 dengan defaultnya 8.
53. Zoom Windows [Off] : Jika di On kan maka, Jendela Edit, Watch, dan Output akan diperluas sampai satu layar penuh.
54. Screen Size [25 line] : Digunakan untuk memilih ukuran layar. Dengan standard 25 baris, 43 baris [EGA] atau 50 baris [VGA]. Pilihan ini hanya bisa diaktifkan jika perangkat kerasnya mendukung.
55. Submenu Directories : Pilihan menu ini digunakan untuk menunjukkan kepada Turbo Pascal lokasi setiap direktori yang diperlukan.
56. Turbo directory : Digunakan untuk menemukan berkas konfigurasi [.TP] dan berkas pertolongan [Turbo.HLP].
57. EXE & TPU directory : Digunakan untuk menyimpan berkas .EXE dan .TPU.
58. Include Directories : Digunakan untuk menentukan direktori yang berisi Include File.
59. Unit Directories : Digunakan untuk memberitahu TP dimana berkas-berkas unit berada.
60. Object Directories : Digunakan untuk menentukan direktori yang berisi berkas [.OBJ].
61. Pick file name : Digunakan untuk menentukan nama dan lokasi pick file.
62. Current pick file : Digunakan untuk menunjukkan nama dan lokasi pick file, jika ada.
63. Submenu Parameters : Digunakan untuk memberikan parameter baris perintah [Command Line parameters] pada program-program yang akan dijalankan.
64. Submenu Save Option : Digunakan untuk menyimpan semua pengaturan dalam menu Compiler, Environment, dan Directories dalam berkas konfigurasi [standardnya adalah TURBO.TP]
65. Submenu Retrieve Options :Digunakan untuk memuat berkas konfigurasi yang sebelumnya disimpan dengan pilihan save.
66. Menu Debug : Pilihan-pilihan yang ada dalam menu ini terutama digunakan untuk melacak nilai-nilai perubah, mencari letak suatu fungsi atau prosedur dan lain-lain.
67. Submenu Evaluate [Ctrl + F4] : Dengan pilihan ini anda akan dibawa ke suatu jendela dengan 3 kotak yang memungkinkan anda untuk menuliskan sembarang nama perubah / ungkapan, menunjukan nilai perubah / ungkapan saat itu an memungkinkan anda untuk memberikan nilai yang baru untuk sembarang perubah.
68. Submenu Call Stack [Ctrl + F3] : Pada saat anda melakukan debugging, suatu jendela yang menunjukan daftar pemanggil prosedur dan fungsi akan terlihat.
69. Submenu Find Procedure : Memungkinkan anda untuk menuliskan nama prosedur dan fungsi dan kemudian mencari dalam program yang sedang anda aktifkan.
70. Submenu Integrated Debugging [On] Jika dipilih On, debugging dilakukan menggunakan IDE.
71. Submenu Stand Alone Debugging [Off] Jika diset Off, dan compile / destination dipilih ke Disk debug information akan ditambahkan ke dalam berkas .EXE untuk digunakan oleh Turbo Debugger.
72. Submenu Display Swapping [Smart] Penampilan pada layar bisa dipilih salah satu dari 3 pilihan, Smart, Always atau Never.
• Smart : debugger akan melihat kode yang sedang dieksekusi untuk melihat apakah perlu menampilkan hasilnya ke layar.
• Always : pilihan ini akan menyebabkan layar dipindah setiap kali suatu statement dieksekusi.
• Never : pilihan ini akan memberitahukan debugger untuk tidak melakukan pemindahan layar.
73. Submenu Refresh Display : Pilihan ini digunakan untuk memanggil kembali layar IDE. Hal ini perlu, terutama jika program anda merusak tampilan yang sudah ada dalam layar.
Menu Break / Watch
74. Submenu Add Watch [Ctrl + F7] : Digunakan untuk menambahkan rinci data, perubah atau ungkapan kedalam jendela watch.
75. Submenu Delete Watch : Untuk menghapus ungkapan dalam jendela Watch pada saat jendela ini terlihat.
76. Submenu Edit Watch : Pilihan ini akan membawa posisi watch ke kotak input sehingga anda bisa mengubahnya.
77. Submenu Remove All Watches : Menghapus semua rinci dalam jendela watch sekaligus memperkecil ukurannya sampai minimum.
78. Submenu Toggle Breakpoints [Ctrl + F8]: mengatur suatu baris sebagai breakpoint. Dalam editor breakpoint ditunjukkan dengan highlight text.
79. Submenu Clear All Breakpoints: Menghapus semua breakpoint yang telah diset.
80. Submenu View Next Breakpoint : Digunakan untuk menggerakkan kursor ke posisi breakpoint berikutnya.
Perintah Dasar untuk Menggerakkan Kursor
Tombol Fungsi
Ctrl + S atau panah kiri
Ctrl + D atau panah kanan
Ctrl + A atau Ctrl + panah kiri
Ctrl + F atau Ctrl + panah kanan
Ctrl + E atau panah naik
Ctrl + X atau panah turun
Ctrl + W
Ctrl + Z
Ctrl + R atau PgUp
Ctrl + C atau PgDown Bergerak ke kiri satu karakter
Bergerak ke kanan satu karakter
Bergerak ke kiri satu kata
Bergerak ke kanan satu kata
Bergerak ke atas satu baris
Bergerak ke baah satu baris
Memutar layar ke atas
Memutar layar kebawah
Kehalaman sebelumnya
Kehalaman berikutnya
Perintah Kursor Tambahan
Tombol
Ctrl + U
Ctrl + O + I atau Ctrl + Q + I
Ctrl + P
Ctrl + K + D atau Ctrl + K + Q
Ctrl + Q + F
Ctrl + Q + A
Ctrl + Qn
Ctrl + Q + W
Ctrl + O + O
F10
Ctrl + F1
F3
Ctrl + O + F
Ctrl + Q + [
Ctrl + Q + ]
Ctrl + L
Ctrl + Q + L
Ctrl + K + S atau F2
Ctrl + Kn
Ctrl + I atau Tab
Ctrl + O + T atau Ctrl + Q + T
Ctrl + O + U Fungsi
Membatalkan kegiatan
Meng – On atau meng – Off kan autoindent
Awal karakter kendali
Keluar dari editor tanpa menyimpan
Mencari kata
Mencari kata dan menggantinya
Mencari penanda tempat
Menuju ke posisi kesalahan
Menyisipkan penunjuk kompiler
Mengaktifkan menu utama
Pertolongan bahasa
Memuat berkas
Mengisi On / Off secara optimal
Pasangan tanda kurung kedepan
Pasangan tanda kurung kebelakang
Mengulang pencarian terakhir
Menyimpan kembali baris
Menyimpan dan meneruskan
Mengatur penanda tempat
Tab
Mode Tab
Unindent On / Off
Tombol-Tombol Kendali Operasi Blok
Tombol Fungsi
Ctrl + K + Y
Ctrl + K + V
Ctrl + K + C
Ctrl + K + W
Ctrl + K + H
Ctrl + K + R
Ctrl + K + T
Ctrl + K + P
Ctrl + K + I
Ctrl + K + U
Menghapus blok
Memindah blok ke tempat lain
Membuat duplikat blok
Meyimpan blok ke dalam cakram
Menyembunyikan atau menampilkan blok
Membaca blok dari cakram untuk digabung di merge
Menandai satu kata
Mencetak satu blok
Mengident blok
Mengunident blok
Untuk lebih jelasnya tentang pengoperasian blok diatas, lebih baik kita langsung saja praktekan, disini saya akan memberikan contoh yang paling mudah yaitu mengkopi blok
Tampilan sebelum suatu blok dipilih Procedure FLU.GERAK samapai end [8 baris] akan dipilih sebagai blok. Maka kita letakkan kursor kita di huruf p di kata procedure dan kita tekan Ctrl + K + B. kemudian kursor dipindahkan ke tempat di sebelah kanan d dari kata end dan kita tekan Ctrl + K + K. maka tampilan akan berubah menjadi tampilan yang dibawah ini.
Tampilan setelah diblok Untuk mengkopi blok, tempatkanlah kursor dimana blok tersebut akan dikopi. Kemudian tekanlah Ctrl + K + C maka blok akan dikopi. Begitu juga dengan perintah blok yang lain, caranya sama dengan teknik pengkopian diatas…
Tampilan sesudah di kopi Nah, itulah sekilas tentang Editor di dalam Turbo Pascal, semoga bisa membantu anda yang menyukai pascal dan yang belum mencoba silahkan mencoba karena gak ada salahnya anda memiliki ilmu yang banyak….. Dan tunggu edisi berikutnya….
post <blink>agussafrizal </blink>